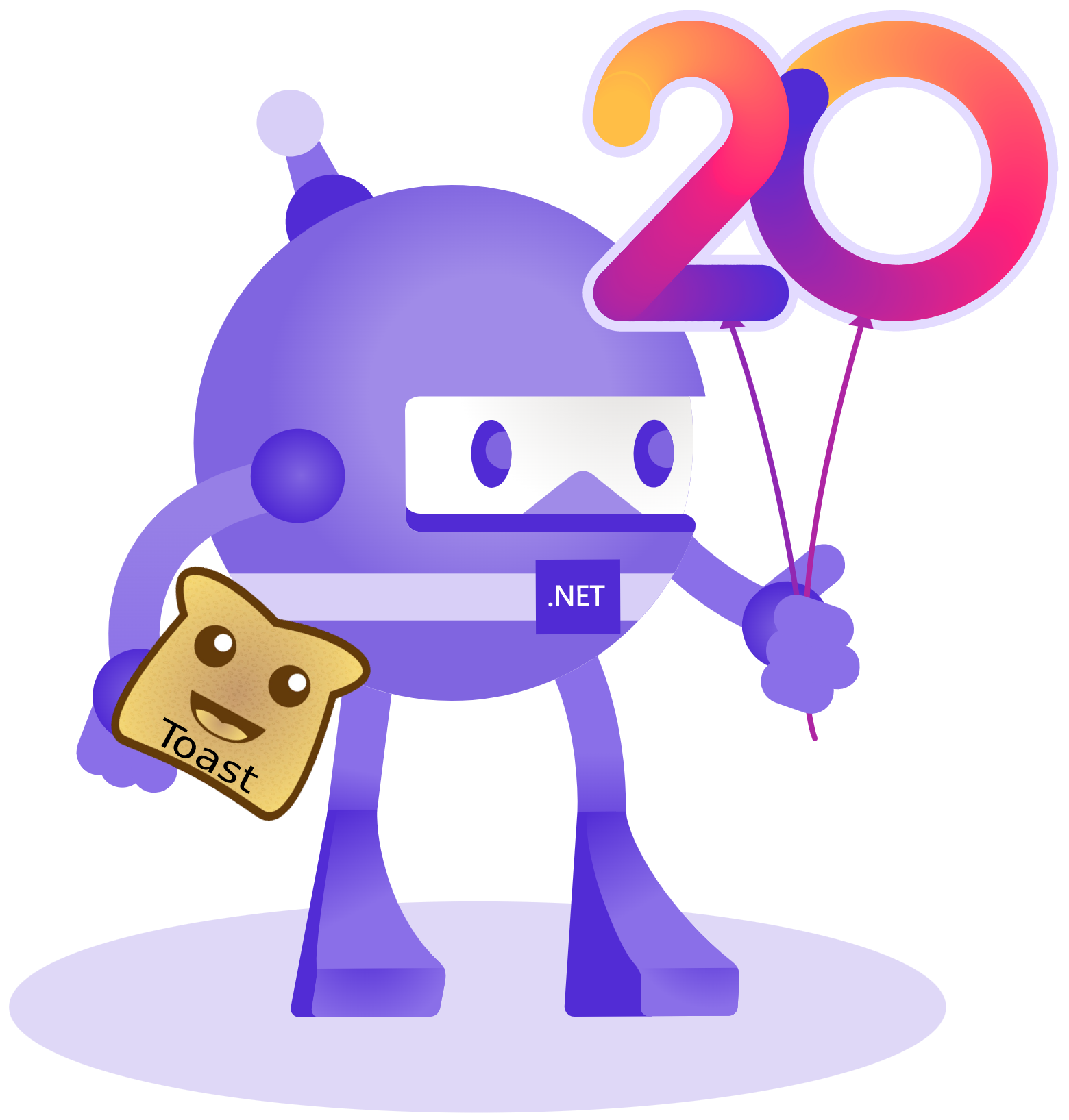Hi there!
Today I am excited to announce a new preview release of the .NET MAUI CommunityToolkit. It is a successor of the Xamarin Community Toolkit for .NET MAUI. So if you are porting your Xamarin.Forms application to .NET MAUI, .NET MAUI CommunityToolkit is a must-have package you will definitely love.
In this article, I will describe how to use a newly added Snackbar and Toast to kindly notify users about any action in the app.
First of all, you need to install .NET MAUI CommunityToolkit NuGet package:
<PackageReference Include="CommunityToolkit.Maui" Version="1.0.0" />
You also have to register the package in MauiProgram.cs:
builder.UseMauiApp<App>().UseMauiCommunityToolkit();
That's all you need to set up the toolkit. Now let's back to toast and snackbar.
Toast
A toast provides simple feedback about an operation in a small alert.
To display Toast you need to create it, using the static method Make:
using CommunityToolkit.Maui.Alerts;
var toast = Toast.Make(message, duration, fontSize);
await toast.Show(cancellationToken);
where message is your text, and duration is the enum of ToastDuration. The default duration is Short. FontSize is optional and equals 14 by default.
When you run the command above, you should see the toast:
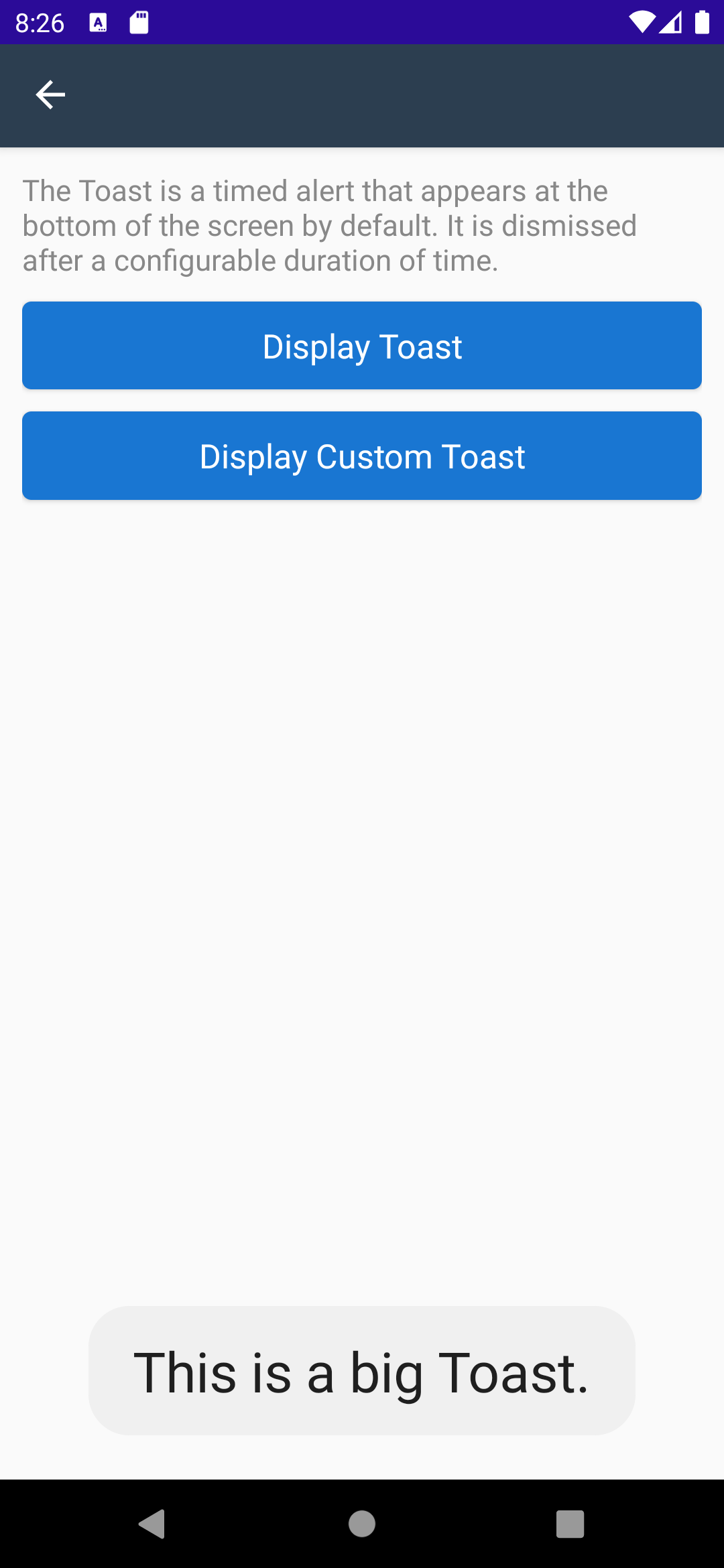
You can also dismiss the toast by running toast.Dismiss(cancellationToken);.
It's important to mention, that you can display only 1 toast at the same time. If you call the Show method a second time, the first toast will be dismissed.
Snackbar
Snackbars inform users of a process that an app has performed or will perform. They appear temporarily, towards the bottom of the screen
The simplest way to create a snackbar is using the static method Make:
using CommunityToolkit.Maui.Alerts;
var options = new SnackbarOptions
{
BackgroundColor = Colors.Red,
TextColor = Colors.Green,
ActionButtonTextColor = Colors.Yellow,
CornerRadius = new CornerRadius(10),
Font = Font.SystemFontOfSize(14),
ActionButtonFont = Font.SystemFontOfSize(14),
CharacterSpacing = 0.5
};
var snackbar = Snackbar.Make(message, action, actionButtonText, duration, visualOptions, anchorVisualElement);
await snackbar.Show(token);
Message is required for the snackbar. All other parameters are optional. You can set action, which is executed when you click on the action button. You can customize actionButtonText, set duration using TimeSpan, override default visualOptions to make your snackbar style unique, and anchor the snackbar to the VisualElement.
There is also an extension method, which allows you to anchor the snackbar to any VisualElement:
await MyVisualElement.DisplaySnackbar(
"Snackbar is awesome. It is anchored to my visual element",
RunAwesomeAction,
"Make snackbar even better",
TimeSpan.FromSeconds(5),
options,
CancellationToken.None);
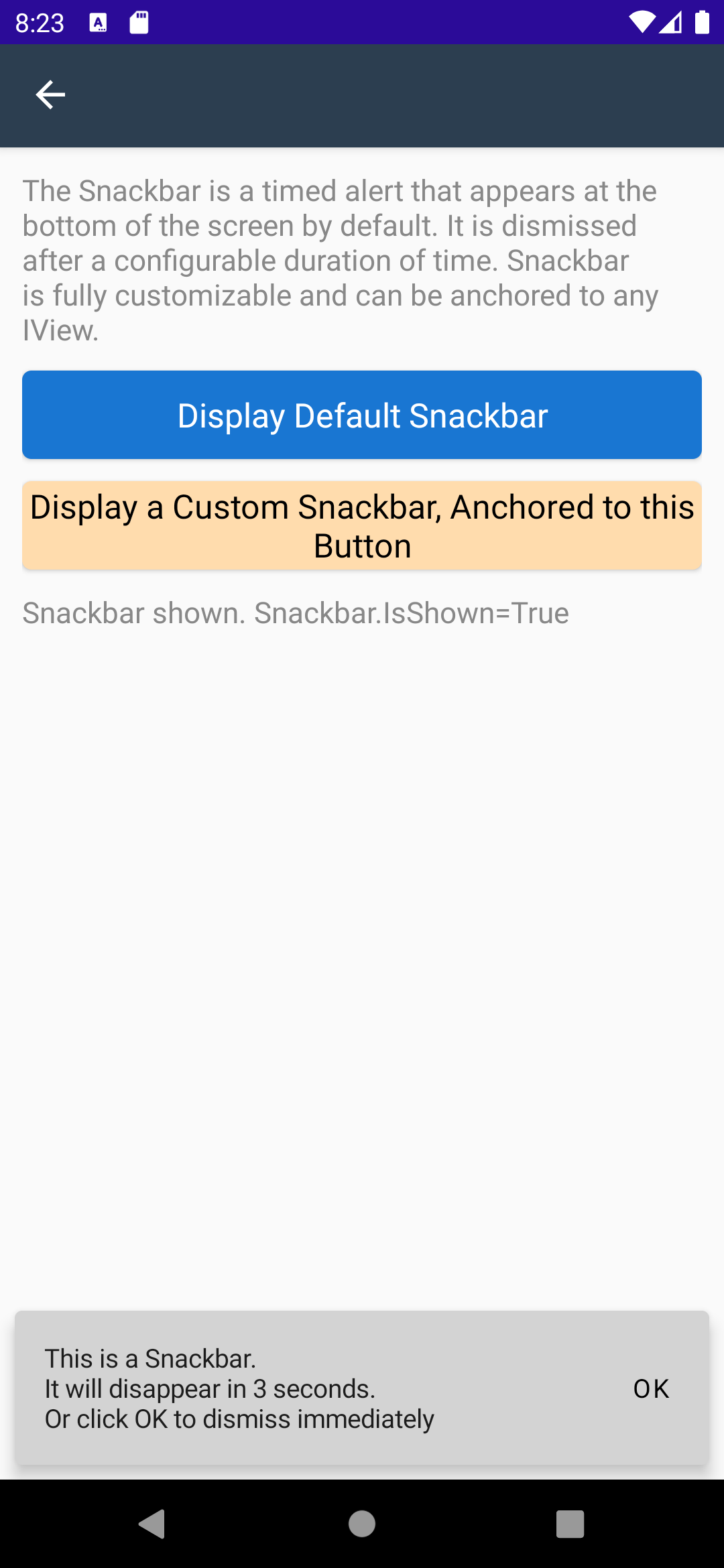
Snackbar also can be dismissed using Dismiss(CancellationToken) method.
It is also possible to subscribe to SnackBar events: Shown and Dismissed and check if SnackBar is shown with IsShown property.
Snackbar.Shown += (s, e) => { Console.WriteLine(Snackbar.IsShown); };
Snackbar.Dismissed += (s, e) => { Console.WriteLine(Snackbar.IsShown); };
Details of implementation and limitations for different platforms
I
Both Toast and Snackbar were reworked from scratch compared to Xamarin Community Toolkit, so there are some breaking changes.
II
The API allows you to override existing methods with your own implementation or even create your own Snackbar and Toast, by implementing ISnackbar and IToast interfaces.
III
“Native” Toast and Snackbar are available only on Android and were created by Google.
Other platforms use “Container” (UIView for iOS and MacCatalyst, ToastNotification on Windows) to display a message and action button.
IV
Snackbar on Windows can't be anchored to VisualElement and is always displayed as the default Windows Notification.
Feel free to try it and leave your feedback. Happy coding!